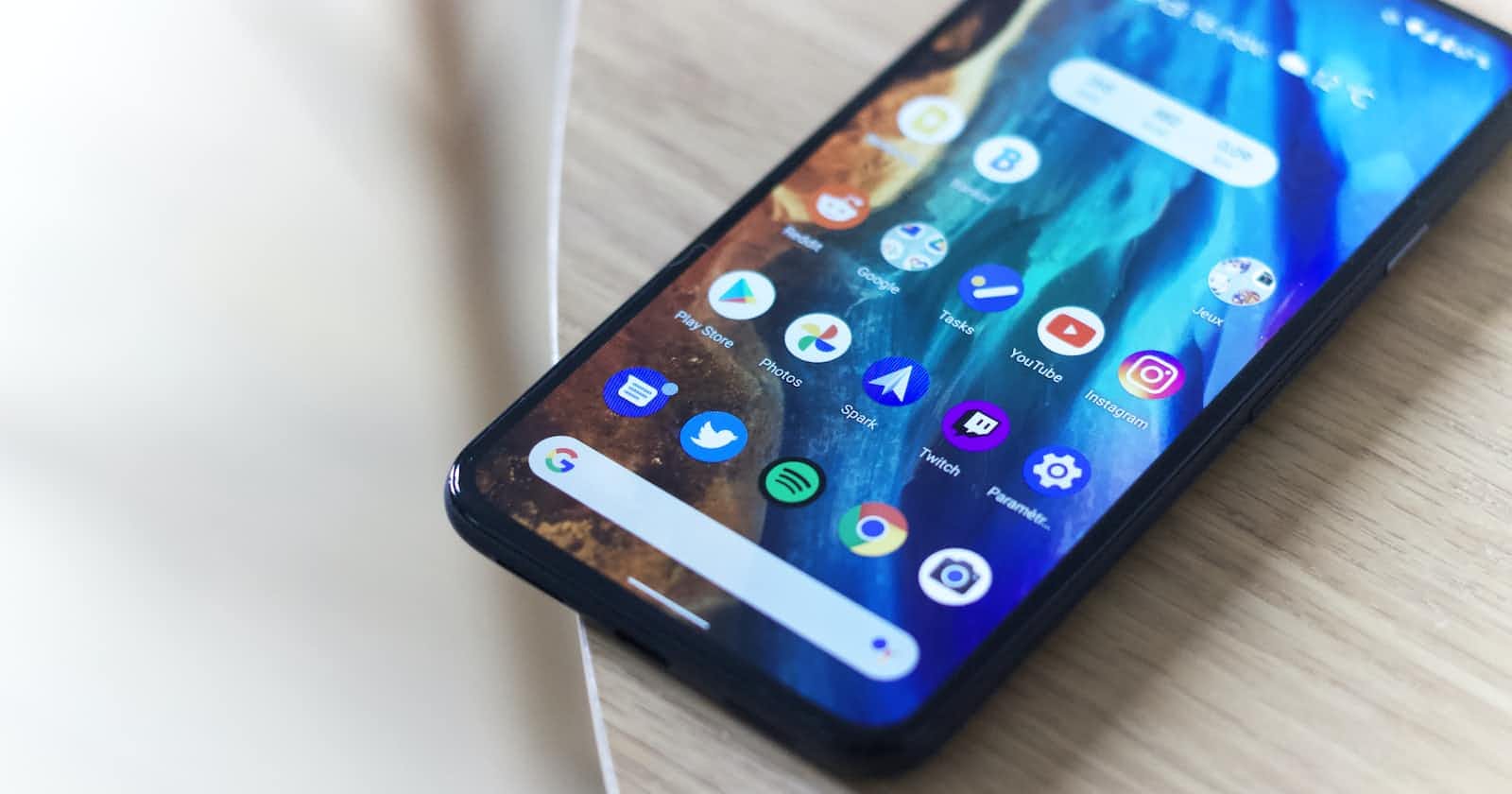What You Need to Know About USB Tethering Via Developer Options
As a techie, one of the best things you should do for yourself if you use an android phone is to know how to make use of the developer option on your android phone.
Developer Option is a feature present in android phones that allows users, developers especially to carry out advanced functions on their device or perform system tests.
It is one of the most powerful features on an android phone which is why is hidden from the normal settings on an android phone. Leaving it accessible to everyone will cause serious consequences and it can only be activated via a method which isn’t widely known.
In this article, I’d guide you on the steps to turning on developer options on your android device, and how you can utilize a setting found there to connect your mobile data to your laptop turning your android phone to an Ethernet.
Turning on Developer Options
There are many settings and features you can activate and turn off using developer option, but I won’t be focusing in-depth on them. I’d be focusing on just one of them, but firstly, let’s see how you can turn on developer option on your android phone to make it visible among your settings and easily accessible to you from there.

Open your settings app.
Scroll down to the About phone section
Look for build number
In some phones, build number can be accessed when you tap on the version information
Once you’ve located the build number, it’s unclick able so you just have to tap it seven times.
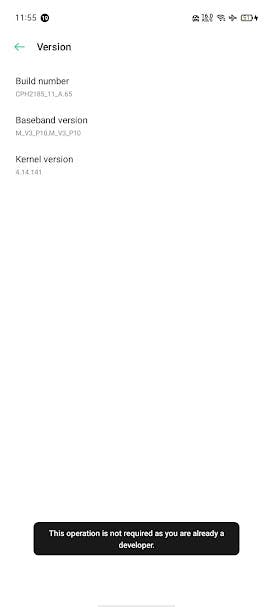
With each tap, you’d see a pop up message that tells you that you are (n) steps from becoming a developer.
After the seventh tap, another pop up message will show on your screen telling you that you are now a developer.
If you’ve done that, it means that you’ve successfully activated developer mode or developer option on your android phone.
After you’ve activated it, you can now go back to your setting home page, scroll down to about phone or additional settings tab, you’d find the developer options or developer mode there. Where it is located varies with the brand of android phone or android version, but it is always found at the bottom end of your settings or close to the about phone section. If you are having issues finding it after it’s been activated, use the search feature on your settings and tap the first result.
Turning Your Device to an Ethernet

Developer options like I wrote earlier is used for testing and running advanced functions on your device, so you have to be careful when you use it.
Here’s how to connect your android phone’s internet to your laptop using USB tethering.
On your developer options, look for networking, it’s usually below debugging, under that, toggle on tethering hardware acceleration, then click on default USB configuration, there are five options there. They are:
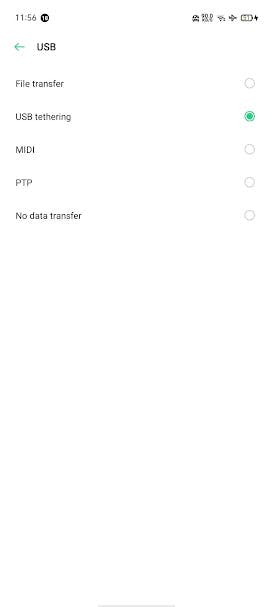
File transfer; for transferring different formats of files between your phone and computer.
USB tethering; for connecting data from your phone to computer.
MIDI; Musical Instrument Digital Interface, used to communicate between musical instruments and computers, it is also used to develop musical applications, test it and receive musical data.
PTP; Picture Transfer Protocol, used to transfer digital images only between computers and android phones. Using PTP ensures that only images are transferred and nothing else.
No data transfer; this is equivalent to simply charging your phone.
To use the data connection, choose the USB tethering option. However, when you connect your android phone to your PC, three options will be displayed on your phone as a popup,
Chose the charge only function alongside the USB tethering you selected from your developer option.
Now, on your computer go to your network and internet settings, click on Ethernet, you’d find a list of available networks and select your device which is usually written as network. Alternatively, you can simply click on your quick network settings found near your battery and your home network will be there.

It doesn’t require a password which means that anyone with your android phone can use that option unless you add a lock screen password to your android phone.
To check that your computer can now use your android phone’s cellular data via USB tethering, open your browser and make a search, if the internet activity works, congratulations! You’ve been successfully connected to the internet on your computer using USB tethering.
Frequently Asked Questions
Does iPhones Have Developer Options?
No, iPhones don’t typically have a developer option, but if you enroll in their Apple Developer Program, you can access certain developer options, though they are not as advanced as that on android devices.
Does iPhones Allow USB Tethering?
Yes, on your settings, search for USB tethering and connect your iPhone cord to your computer, MacBook, Linux or Windows.
What Can I Do If My Developer Options Aren’t Showing On My Android?
If after you’ve turned it on, it is not showing, reboot your phone, if it still doesn’t work, it could be a software issue that requires professional help to diagnose.
If USB Tethering Isn’t Working On My Phone, What Do I Do?
Check your USB cable, it could be damaged or your port isn’t working optimally.
Can I connect to USB tethering when my phone is connected to WiFi?
Yes, you can. However, this is subject to your device type, but regardless, many phone manufacturers allows people to connect their computer to the internet using USB tethering via WiFi.